Dans ce guide, vous apprendrez à installer un serveur Web Apache sur votre serveur Ubuntu 22.04.
Qu’est-ce qu’Apache ?
Le serveur Web Apache est développé par « Robert McCool ». Ce serveur Web open source est chargé d’accepter les requêtes HTTP des utilisateurs et de fournir les informations demandées dans les pages Web et les fichiers. Les programmeurs l’utilisent principalement pour les tests de code. Apache propose également une fonctionnalité de partage de fichiers sécurisé qui permet aux utilisateurs de stocker leurs fichiers essentiels dans son répertoire racine et de les partager avec d’autres utilisateurs.
Ce tutoriel explique comment installer et gérer le serveur Web Apache sur Ubuntu 22.04.
Comment installer Apache sur Ubuntu 22.04
Avant d’installer un nouveau logiciel, il est conseillé d’actualiser votre base de données locale de progiciels pour vous assurer que vous accédez aux dernières versions. Cela permet de réduire le temps nécessaire à la mise à jour après l’installation, et cela aide également à prévenir les exploits zero-day contre les logiciels obsolètes.
Ouvrez un terminal et exécutez cette commande :
sudo apt update -y && sudo apt upgrade -y
1. Installez Apache
Exécutez cette commande pour installer le package apache sur ubuntu :
sudo apt-get install apache2
Le système demande une confirmation – faites-le et laissez le système terminer l’installation.
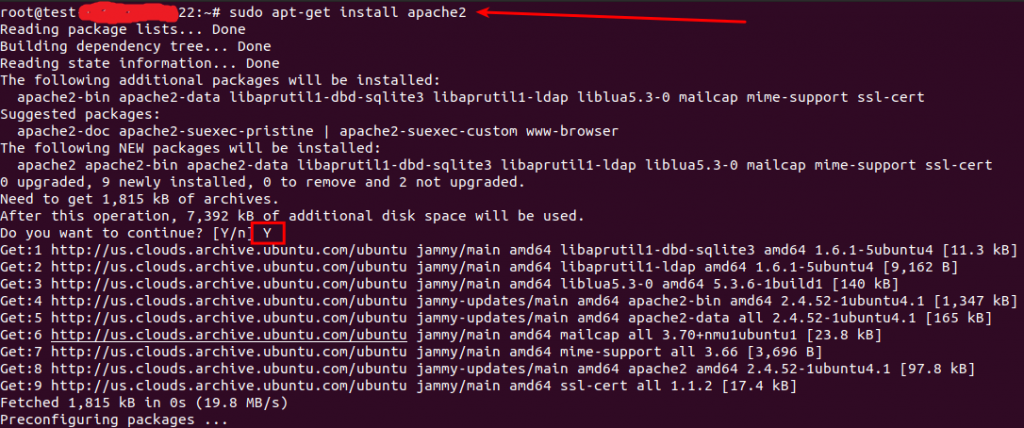
2. Vérifiez l’installation d’Apache
Pour Vérifier qu’Apache a été installé correctement, ouvrez un navigateur Web et tapez dans la barre d’adresse http://server_ip_address
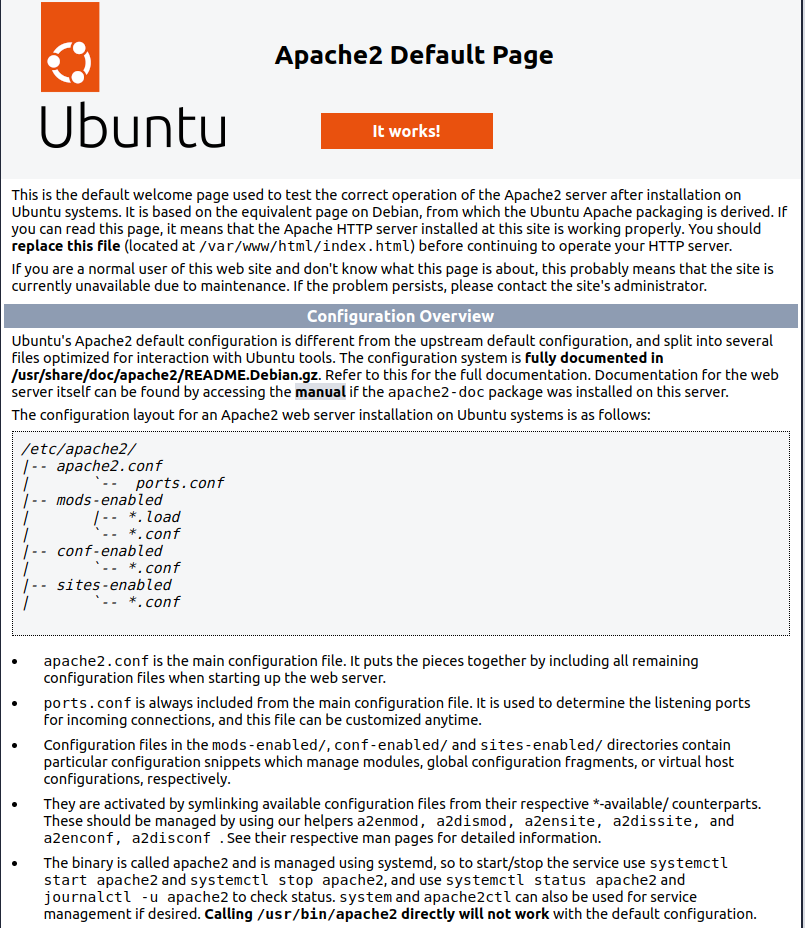
3. Configurez votre pare-feu
Vérifiez les ufw profils d’application disponibles :
sudo ufw app list
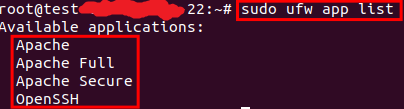
Activons le profil le plus restrictif qui autorisera toujours le trafic que vous avez configuré, autorisant le trafic sur le port 80 :
sudo ufw allow 'Apache'
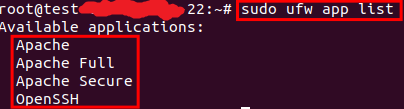
Vérifiez le changement :
sudo ufw status
Si vous avez d’autres applications ou services à autoriser, assurez-vous de configurer votre pare-feu pour autoriser le trafic.
Par exemple, l’utilisation de la sudo ufw allow 'OpenSSH' commande activera des connexions sécurisées et cryptées sur le réseau.
4. Gestion du processus Apache
Maintenant que votre serveur Web est opérationnel, passons en revue certaines commandes de gestion de base.
Pour arrêter votre serveur Web, exécutez cette commande :
sudo systemctl stop apache2
Pour démarrer le serveur Web lorsqu’il est arrêté, exécutez cette commande :
sudo systemctl start apache2
Pour arrêter puis redémarrer le service, exécutez cette commande :
sudo systemctl restart apache2
Si vous modifiez simplement la configuration, Apache peut souvent recharger sans interrompre les connexions. Pour ce faire, utilisez cette commande :
sudo systemctl reload apache2
Par défaut, Apache est configuré pour démarrer automatiquement au démarrage du serveur. Si ce n’est pas ce que vous voulez, désactivez ce comportement en tapant :
sudo systemctl disable apache2
Pour réactiver le service afin qu’il démarre au démarrage, tapez :
sudo systemctl enable apache2
Ce blog vous a aidé à installer Apache sur Ubuntu à l’aide d’un ensemble de commandes simples.






